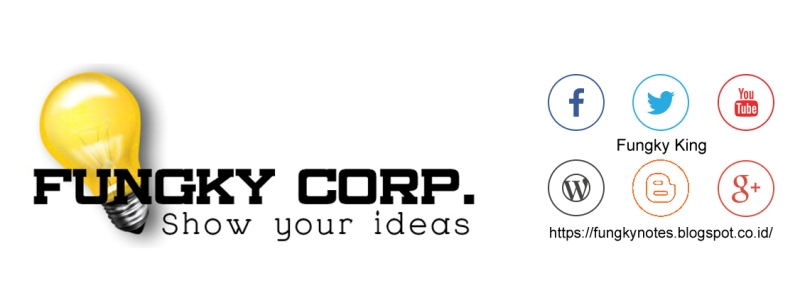Membuat Program Dengan Arduino IDE
 |
| Arduino IDE |
Berbicara mengenai Arduino, pasti tidak terlepas dengan
software yang akan digunakan untuk membuat program yaotu Arduino IDE. Pada
Pembahasan sebelum-sebelumnya telah dijabarkan mengenai bagian-bagian dari
software Arduino IDE secara keseluruhan dalam blog kami di https://fungkynotes.blogspot.com. Kali
ini kita akan memulai membuat sebuah program dengan software Arduino IDE dari
awal hingga menguploadkan program ke Arduino.
Berikut ini langkah-langkah dalam
membuat program dan mengupload program tersebut ke Arduino:
- Membuat
Sketch (Program)
Sudah pasti kita akan membuat program (Bukan Kue Bolu hehe),
tapi…sebelum memulai membuat program, pastikan terlebih dahulu software Arduino
IDE sudah diinstal dengan baik dan berjalan sempurna. Tutorial menginstalnya
bisa dilihat diblog dengan judul “MEMASANG SOFTWARE ARDUINO IDE PADA OS
BERBASIS WINDOWS” sedangkan untuk Software Arduino IDE dapat di download pada
website resminya di www.arduino.cc.
Setelah terinstal, klik icon software Arduino IDE tersebut
bisa dari desktop ataupun menu windows, kemudian akan muncul program Arduino
IDE dengan tampilan sketch sesuai dengan versi yang didownload dari websitenya.
Catatan:
Pastikan Software Arduino IDE yang terinstal versi TERBARU dan SUPPORT OS
DIKOMPUTER ATAU LAPTOP.
Gambar 1.
Arduino IDE
- Mengetik
Program
Pada software Arduino IDE terdapat contoh-contoh program
yang bisa digunakan. Berikut adalah cara membuka contoh program LED Blink pada
menu: File > Examples > 1.Basics > Blink. Atau kamu dapat menyalin tuliskan source kode dibawah ini
pada layar software editor Arduino:
// coba 1 led –
Program untuk menghidupkan LED berkedip-kedip
const int PIN_13 =
13;
void setup() {
pinMode(PIN_13, OUTPUT);
}
void loop() {
digitalWrite(PIN_13, HIGH);
delay(1000);
// Tunda 1 detik
digitalWrite(PIN_13, LOW);
delay(1000);
}
|
Gambar 2. Program Blink
- Menyimpan Program (Sketch)
Program yang baru saja ditulis pada editor software tadi
dapat disimpan kedalam file yaitu dengan klik pada menu file pilih save atau
save as, pilih folder yang akan digunakan menyimpan file, ketikan nama file
misanya “Coba Led” kemudian klik save.
Gambar 3. Menyimpan File
- Memeriksa Sketch
(Verify/Compile)
Setelah menyimpan program (sketch) yang telah kita buat, kita
bisa langsung memeriksa apakah program yang telah kita buat sesuai prosedur
penulisan pemprograman C yang digunakan pada Arduino. Pemeriksaan program yaitu
dengan cara mengklik symbol Verify atau dari menu sketch pilih Verify/Compile
bisa juga dengan shortcut Ctrl + R. Apabila verify sukses akan terdapat tulisan
Done Compilling, prosesnya dapat dilihat pada gambar dibawah ini.
Gambar 4. Menu Verify/Compile
Gambar 5. Loading Proses Verify/Compile
Gambar 6. Proses Verify/Compile Selesai
- Cara memperbaiki
kesalahan/error Program
Program yang dibuat tentunya tidak sepenuhnya sempurna,
pasti masih terdapat kesalahan penulisan dan lainnya. Semisalkan setelah
menjalankan proses verify/compile terdapat kesalahan atau pesan error baik dari
segi penulisan sampai kesalahan syntax, karena program arduino ini penulisanya
bersifat case sensitive, jadi kita harus benar-benar teliti dalam mengetiknya
baik huruf besar maupun kecilnya. Biasanya kesalahan akan ditunjukan oleh blok
warna kuning dengan dengan menyebutkan kata-kata yang salah.
Sebagai contoh kesalahan dalam penulisan program yaitu
sebagai berikut:
- Berikut ini contoh
penulisan yang salah :
Penulisan digitalwrite(PIN_12, LOW);
seharusnya digitalWrite(PIN_12, LOW); dengan huruf W pada kata write harus capital/besar, sebagaimana contoh kesalahan
yang terdapat pada gambar dibawah ini.
Gambar 7. Kesalahan Penulisan
- Mengupload File
Setelah program selesai diverifikasi dan dinyatakan telah
benar/sesuai, maka bisa langsung diupload ke Arduino yaitu dengan cara mengklik
symbol upload atau dari menu file pilih upload, bisa juga dengan shortcut Ctrl
+ U. Hal-hal yang perlu diperhatikan adalah mengecek terlebih dahulu port
komunikasi mana yang terhubung ke arduino, port USB harus sesuai dengan
setingan pada sketch, caranya pilih tools
– serial port.
Selain itu pilihan jenis arduino juga mesti kita seting,
pilih tools – board – pilih jenis arduino yang anda gunakan. Apabila file telah
terunggah sempurna maka akan ada status Done Uploading. Dan jika proses upload
selesai, maka LED yang terdapat pada board Arduino akan berkedip cepat/lambat
tergantung waktu timer yang disetting.
Keterangan: (Lihat penjelasan lengkapnya tentang proses Upload ke
Arduino di http://fungkynotes.blogspot.co.id
dengan judul “MENGHUBUNGKAN APLIKASI ARDUINO IDE DENGAN BOARD ARDUINO PADA
WINDOWS”).
Demikian pengenalan singkat tentang “Membuat Program
Dengan Arduino IDE”. Untuk selanjutnya, kita akan mengulas tuntas mengenai “Program Blink” agar dapat mengetahui lebih dalam mengenai struktur program Blink sebagai
dasar pembelajaran pemprograman dan test dalam menggunakan Arduino.
Buat yang ingin mempelajari Arduino dan lebih mengenal
Arduino silakan follow akun Google+
atau membaca pembahasan sebelum-sebelumnya diblog http://fungkynotes.blogspot.co.id dan
jangan lupa subscribe channel youtube
kami (fungky king) https://www.youtube.com/channel/UCWbN7TqlN68FxeFY7uCNhkA untuk
melihat hasil rancangan alat-alat yang kami buat. Kami juga menerima pembuatan
alat-alat elektronika baik untuk penelitian ataupun alat untuk syarat
kelulusan.
Demikian pembahasan
singkat yang dapat dibahas, mohon maaf jika terdapat kesalahan dalam penulisan
semua ini semata-mata hanya opini pribadi berdasarkan pengalaman. Jika ada
kekurangan dan tambahan dari materi pembahasan yang dibahas silahkan dapat
teman-teman sertakan pada kolom komentar tambahan materi yang ingin
disampaikan, sampaikan pertanyaan dan isi kolom komentar dengan bijak.
Terima
Kasih,
Salam
Otomatisasi
Fungkyking
http://fungkynotes.blogspot.co.id
Kata Kunci / Keywords: ATMEGA, Arduino, Arduino IDE, Arduino UNO, Bahasa C, fungkynotes.blogspot.co.id,
fungky corporation, fungky king, microcontroller, otomatis, pemprograman, plc,
NodeMCU, ESP8266, Internet of Things (IoT), Wi-Fi
Referensi / Reference: