MEMASANG SOFTWARE ARDUINO IDE
PADA OS BERBASIS WINDOWS
 |
| Arduino IDE (www.arduino.cc) |
Setelah pada pembahasan sebelumnya di blog http://fungkynotes.blogspot.com mengenai
“Bagian-bagian Aplikasi Arduino IDE”, maka pada kesempatan kali ini akan di
jelaskan cara menginstalasi Software Arduino IDE pada Windows 7. Berikut untuk
lebih jelasnya langkah-langkah instalasi software ARDUINO IDE yaitu:
- Download Aplikasi Arduino IDE
Software Arduino IDE sendiri dapat di download pada website resmi arduino
di https://www.arduino.cc/en/Main/Software setelah masuk pada halaman download
lalu pilih Windows Installer paling atas.kemudian akan tampil pilihan Download,
Just Download atau Contribute dan Download untuk donasi, silahkan pilih sesuai
kebutuhan anda.
Gambar 1. Halaman Download Arduino IDE (www.arduino.ac.id)
- Instal
Software Arduino IDE
Setelah aplikasi Arduino IDE di download dari halaman website resminya Arduino
(www.arduino.ac.id)
seperti Gambar 1. Maka selanjutnya klik dua kali aplikasi yang
didownload, setelah itu akan muncul tampilan License Agreement atau Persetujuan Instalasi, klik tombol I Agree
untuk memulai install software Arduino IDE.
Gambar 2. License Agreement
- Memilih
Pilihan Pemasangan
Selanjutnya akan muncul pilihan pemasangan untuk Installation Option pilih semua option dan klik tombol Next.
Gambar 3. Installation Option
- Pengaturan
Folder Pemasangan
Installation Folder atau Pilihan Folder berfungsi untuk memilih folder tempat menyimpan
program arduino setelah memilih lokasi penyimpanan lalu klik tombol install untuk
memulai proses instalasi software Arduino IDE.
Gambar 4. Installation Folder
- Proses
Pemasangan Dimulai
Proses instalasi atau pemasangan sedang dimulai dan program akan di
extract kedalam folder Windows.
Gambar 5. Proses Instalasi
- Pemasangan
USB Driver
Saat proses instalasi sedang berlangsung akan muncul kotak dialog pilihan
untuk install driver, pilih tombol instal,proses ini untuk mengenali dan
melakukan komunikasi dengan board arduino melalui port USB. Driver ini
tergantung dari jenis chip/IC pada Arduino yang anda punya, karena jika Arduino
anda ASLI maka akan terdeteksi dan langsung dapat terpasang drivernya.
Namun jika Arduino anda tiruan, maka akan membutuhkan driver tambahan.
Penjelasan lebih lengkap mengenai Driver dari Arduino, dapat and abaca pada
pembahasan sebelumnya (http://fungkynotes.blogspot.com/2018/07/usb-to-serial-chip-on-arduino-uno.html).
Catatan:
“PASTIKAN ANDA SUDAH MEMILIKI BOARD ARDUINO, KARENA TERKADANG AKAN DIMINTA
UNTUK MENGHUBUNGKAN BOARD ARDUINO TERSEBUT MENGGUNAKAN KABEL USB SAAT PROSES
PEMASANGAN USB DRIVER”
Gambar 6. Pemasangan Arduino USB Driver
- Proses
Pemasangan Selesai
Saat tahapan pemasangan Arduino Driver selesai, maka semua proses
pemasangan atau instalasi software Arduino IDE selesai dengan muncul tulisan Completed dan klik tombol Close untuk
menutup tampilan Arduino Setup.
Gambar 7. Pemasangan Software Arduino IDE Selesai
- Membuka
Aplikasi Arduino IDE Pada Windows
Proses instalasi Software Arduino sudah selesai dan telah terinstal di
windows. Untuk mengeceknya berjalan dengan baik di windows, maka di Desktop
Windows atau Start Menu kita cari ICON Arduino untuk menjalankan Software IDE
Arduino. Double Klik icon Arduino di
desktop atau klik di Start Menu tersebut, jika proses pemasangan atau instalasi
berjalan baik maka aplikasi Arduino IDE akan terbuka.
Gambar 8. Membuka Aplikasi Arduino IDE
- Tampilan
Aplikasi Arduino IDE
Aplikasi Arduino IDE berjalan dengan baik pada windows, sekarang aplikasi
sudah bisa digunakan untuk langkah awal belajar dan menguasai pemrograman
Arduino. Semoga tutorial ini bermanfaat dan dapat menjadi acuan dalam memulai
belajar menggunakan Arduino IDE. Selamat Berkarya dan Salam Otomatisasi.
Gambar 9. Tampilan Aplikasi Arduino IDE 1.8.1
Demikian pengenalan singkat tentang cara memasang aplikasi
pemprograman yang digunakan oleh Arduino yaitu Arduino IDE pada Windows. Untuk
selanjutnya, kita akan mengulas tuntas mengenai “Menggunakan Aplikasi Arduino
IDE Pada Windows” agar dapat mengetahui tahapan-tahapan dalam menggunakan
aplikasi tersebut sehingga mempermudah dalam proses membuat program.
Buat yang ingin mempelajari Arduino dan lebih mengenal
Arduino silakan membaca pembahasan sebelum-sebelumnya diblog
http://fungkynotes.blogspot.co.id atau dichannel youtube kami (fungky king)
https://www.youtube.com/channel/UCWbN7TqlN68FxeFY7uCNhkA untuk melihat hasil
rancangan alat-alat yang kami buat. Kami juga menerima pembuatan alat-alat
elektronika baik untuk penelitian ataupun alat untuk syarat kelulusan.
Demikian pembahasan singkat yang dapat dibahas, mohon
maaf jika terdapat kesalahan dalam penulisan semua ini semata-mata hanya opini
pribadi berdasarkan pengalaman. Jika ada kekurangan dan tambahan dari materi
pembahasan yang dibahas silahkan dapat teman-teman sertakan pada kolom komentar
tambahan materi yang ingin disampaikan.
Terima Kasih,
Salam Otomatisasi
Fungkyking
http://fungkynotes.blogspot.co.id
Kata Kunci: ATMEGA, Arduino, Arduino IDE, Arduino UNO,
Bahasa C, fungkynotes.blogspot.co.id, fungky corporation, fungky king,
microcontroller, otomatis, pemprograman, plc, NodeMCU, ESP8266, Internet of
Things (IoT), Wi-Fi
Sumber:
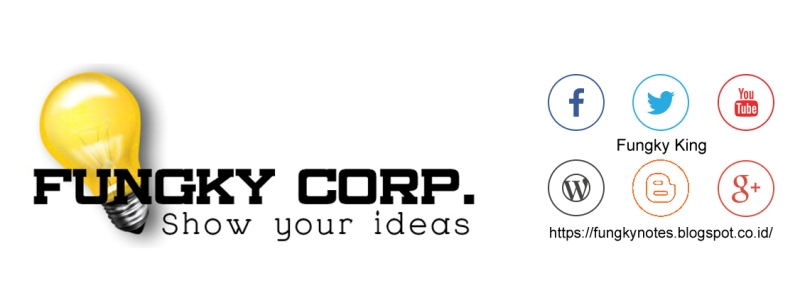









No comments:
Post a Comment
Berfikirlah kreatif dengan komentar yang bijak. Salam Otomatisasi.!